Blogs
Home / Blog
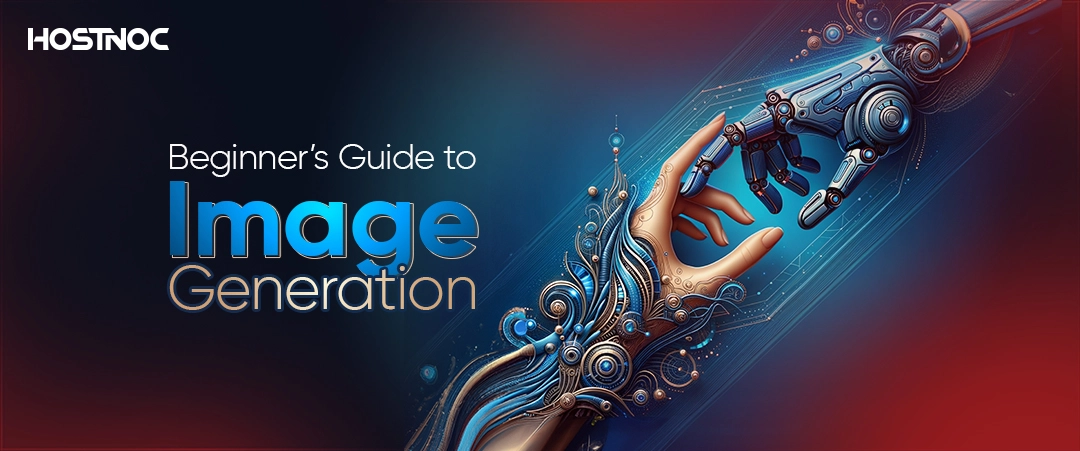

OpenSSL is a robust, full-featured open-source toolkit that implements the Secure Sockets Layer (SSL) and Transport Layer Security (TLS) protocols, along with a full-strength general-purpose cryptography library. This toolkit is vital for securing communications over computer networks. While it’s commonly used on Unix-like systems, Install OpenSSL On Windows and utilized on Windows.
Here is a step-by-step guide on how to Install OpenSSL On Windows machine.
Before diving into the OpenSSL Windows installation process, ensure that your system meets the following prerequisites:
You need administrative rights to install software on your Windows machine.
The following guide is applicable for Windows 10 and later versions. The steps may vary slightly for older versions of Windows.
Read more: Cheap Dedicated Server
Navigate to the official OpenSSL website at https://www.openssl.org/.
On the website, go to the ‘Binaries’ section or directly to [slproweb.com](https://slproweb.com/products/Win32OpenSSL.html), which is a commonly recommended source for Windows binaries.
Download the version suitable for your system architecture. Generally, you can choose between Win32 OpenSSL (for 32-bit systems) or Win64 OpenSSL (for 64-bit systems). It’s usually a good idea to opt for the latest stable release.
To install OpenSSL Windows, you need Visual C++ Redistributables. Ensure that you have these installed:
You can download these from the Microsoft website. Look for the latest supported Visual C++ downloads.
Run the installer for the appropriate architecture (x86 for 32-bit, x64 for 64-bit) and follow the on-screen instructions.
Locate the downloaded OpenSSL installer (e.g., `Win64OpenSSL-1_1_1k.exe`) and double-click to run it.
Choose an installation directory. The default is typically `C:\Program Files\OpenSSL-Win64` for 64-bit systems.
During installation, you will be prompted with several configuration options:
– Copy OpenSSL Dynamic Link Library Files to Windows System Directory: This is not recommended. Instead, ensure your application knows where to find these files.
– The default option is fine for most users: Simply click ‘Next’ through the installation steps.
Follow the rest of the prompts to complete the installation.
To use OpenSSL from the command line, you need to set the appropriate environment variables.
– Right-click on `This PC` or `Computer` on your desktop or in File Explorer.
– Select `Properties`.
– Click on `Advanced system settings`.
– In the System Properties window, click on the `Environment Variables` button.
– In the Environment Variables window, under the `System variables` section, find and select the `Path` variable, then click `Edit`.
– Click `New` and add the path to the OpenSSL `bin` directory. For example, if you installed OpenSSL in `C:\Program Files\OpenSSL-Win64`, add `C:\Program Files\OpenSSL-Win64\bin`.
– Still in the Environment Variables window, click `New` under the `System variables` section.
– Set the `Variable name` to `OPENSSL_CONF`.
– Set the `Variable value` to the path of the `openssl.cfg` file. This is typically `C:\Program Files\OpenSSL-Win64\bin\openssl.cfg`
To confirm that OpenSSL has been installed correctly, open a new Command Prompt window and type the following command:
“`cmd
openssl version
“`
This should return the OpenSSL version installed on your system, indicating that the installation was successful.
Now that OpenSSL is installed, here are some basic commands to get you started:
– Generate a Private Key:
“`cmd
openssl genpkey -algorithm RSA -out private_key.pem
“`
– Create a Certificate Signing Request (CSR):
“`cmd
openssl req -new -key private_key.pem -out csr.pem
“`
– Generate a Self-Signed Certificate:
“`cmd
openssl req -x509 -key private_key.pem -in csr.pem -out self_signed_cert.pem -days 365
“`
– Convert PEM to DER Format:
“`cmd
openssl x509 -outform der -in self_signed_cert.pem -out certificate.der
“`
Read more: 6 Ways To Fix ERR_CONNECTION_RESET Error
If OpenSSL commands are not recognized, ensure the `Path` environment variable is set correctly.
Run Command Prompt as an administrator if you encounter permission-related issues.
If OpenSSL complains about missing dynamic link library files, ensure the Visual C++ Redistributables are correctly installed.
Installing OpenSSL on Windows is a straightforward process if you follow these steps. OpenSSL is an essential tool for anyone working with secure communications and cryptography. By setting it up correctly, you can leverage its powerful features for generating keys, creating CSRs, and managing certificates on your Windows machine.
Read more: What is a Secure Web Gateway?
Whether you are a developer, system administrator, or security enthusiast, understanding how to install and use OpenSSL on Windows will be a valuable addition to your skillset. Did this article help you in installing OpenSSL on Windows? Share your feedback with us in the comment section below.
Enter your email to receive the latest news, updates and offers from HostNoc.
